Manuel d'utilisation et de configuration de Devis Facture Express LIGHT
Ce manuel regroupe toutes les informations concernant le logiciel Devis Facture Express LIGHT. Ce logiciel est adaptable à toutes les législations et toutes les devises (monnaies).
Première utilisation
Terminologie
Le mot document utilisé dans la documentation fait indépendamment référence à un devis ou à une facture.
La zone de calcul de fin de document est la zone où figurent des calculs de taxe, TTC, remise, décomptes, etc. que l’on trouve à la fin de tous les devis et toutes les factures. Les calculs et les libellés de cette zone sont totalement paramétrables dans le logiciel, veuillez consulter la rubrique Calculs.
 Ce logo fait référence à une astuce ou un conseil
Ce logo fait référence à une astuce ou un conseil
 Ce logo fait référence à une note importante ou une attention particulière
Ce logo fait référence à une note importante ou une attention particulière
Votre premier devis
Cliquez sur le bouton "Nouveau Devis de la barre"  de menu principal située en haut de la fenêtre principale. L’écran qui s’affiche permet de sélectionner un client existant dans le répertoire ou de créer une nouvelle fiche en cliquant sur le bouton "Plus"
de menu principal située en haut de la fenêtre principale. L’écran qui s’affiche permet de sélectionner un client existant dans le répertoire ou de créer une nouvelle fiche en cliquant sur le bouton "Plus" . En validant la sélection ou la saisie, vous accédez à la grille de saisie du devis. Saisissez une ou plusieurs lignes dans la grille. Cliquez sur le bouton "Prévisualiser"
. En validant la sélection ou la saisie, vous accédez à la grille de saisie du devis. Saisissez une ou plusieurs lignes dans la grille. Cliquez sur le bouton "Prévisualiser"  . Il ne vous reste plus qu’à imprimer le devis ou l’envoyer par mail.
. Il ne vous reste plus qu’à imprimer le devis ou l’envoyer par mail.
 Chargez et prévisualisez les devis et factures donnés en exemple pour vous rendre compte des possibilités du logiciel.
Chargez et prévisualisez les devis et factures donnés en exemple pour vous rendre compte des possibilités du logiciel.
 La couleur verte des lignes et des écrans rappelle que vous travaillez sur un devis. La couleur saumon est réservée aux factures.
La couleur verte des lignes et des écrans rappelle que vous travaillez sur un devis. La couleur saumon est réservée aux factures.
Configuration de base
Commencer par fermer tous les devis et factures ouverts. Ainsi, le tableau de bord principal sera visible. Cliquez sur le bouton "Configurer" en haut à gauche de l'écran principal pour accéder aux paramétrages de votre configuration.
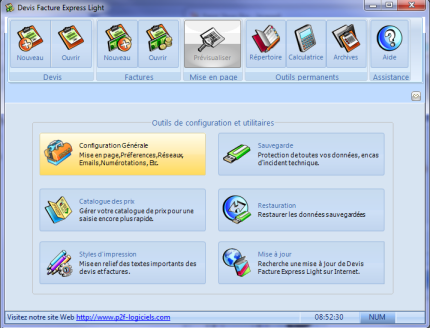
Les options par défaut vous conviendront dans la plupart des cas. Il vous suffit donc de suivre les conseils donnés. Dans le premier écran cliquez, sur le bouton "assistant" et saisissez les informations concernant votre entreprise. Supprimez ou remplacez le logo actuel. Eventuellement, personnalisez l’entête en terme de couleurs, polices, tailles, emplacements. un article dédié à la mise en page de votre entête existe plus loin dans ce manuel. Dans le second écran, régler les options comptables. Ceci aura une incidence sur les colonnes disponibles et les calculs de fin de devis et de factures. Dans le 3ème et 4ème écrans, précisez vos conditions générales de ventes. Ne pas toucher à la zone "calculs" pour le moment.
et saisissez les informations concernant votre entreprise. Supprimez ou remplacez le logo actuel. Eventuellement, personnalisez l’entête en terme de couleurs, polices, tailles, emplacements. un article dédié à la mise en page de votre entête existe plus loin dans ce manuel. Dans le second écran, régler les options comptables. Ceci aura une incidence sur les colonnes disponibles et les calculs de fin de devis et de factures. Dans le 3ème et 4ème écrans, précisez vos conditions générales de ventes. Ne pas toucher à la zone "calculs" pour le moment.
 C’est dans ces deux écrans que vous pourrez réinitialiser à tout moment les N° de prochain devis et prochaine facture.
C’est dans ces deux écrans que vous pourrez réinitialiser à tout moment les N° de prochain devis et prochaine facture.
Le pied de page situé dans le 5 ème écran et déjà pré-rempli grâce à l'assistant, adaptez-le si besoin. Aucune action n’est nécessaire dans le 6 ème et dernier écran. Pour une configuration complète, voir l’article Configuration.
 Vous pourrez remettre en cause à tout moment les options de configuration. Toutefois, les devis et factures déjà produits ne seront pas modifiés. Seuls les prochains documents seront impactés par votre nouvelle configuration.
Vous pourrez remettre en cause à tout moment les options de configuration. Toutefois, les devis et factures déjà produits ne seront pas modifiés. Seuls les prochains documents seront impactés par votre nouvelle configuration.
Fonctionnalités
Ajout de ligne
Pour ajouter une ligne à la grille, il suffit de cliquer sur le bouton "Ajouter/Plus"  situé à gauche de la grille de saisie. La touche INSERT du clavier est également utilisable.
situé à gauche de la grille de saisie. La touche INSERT du clavier est également utilisable.
Suppression de ligne
Pour supprimer une ligne à la grille, il suffit de cliquer sur le bouton "Corbeille"  situé à gauche de la grille de saisie. La touche DELETE du clavier est également utilisable. Pour une suppression simultanée de plusieurs lignes voir la sélection multiple.
situé à gauche de la grille de saisie. La touche DELETE du clavier est également utilisable. Pour une suppression simultanée de plusieurs lignes voir la sélection multiple.
Ordonnancement
Vous pouvez facilement monter ou descendre une ligne à l'aide des 2 boutons monter  et descendre
et descendre  .
.
Déplacement et saisie dans la grille de saisie
La grille de saisie est utilisable en 2 modes : édition et déplacement.
Pour entrer en édition à la souris :
Le premier clic sélectionne la cellule, le second clic permet l’entrée en édition, éventuellement un troisième clic permet de positionner le curseur à un endroit particulier si la cellule contient déjà du texte.
Pour entrer en édition au clavier :
Utilisez les touches fléchées et les touches TAB et Shift TAB pour vous déplacer vers la cellule à éditer.
Utilisez la touche Retour arrière. Puis éventuellement les touches fléchées et les touches Fin ou Home pour placer le curseur au bon endroit.
Pour quitter le mode édition appuyez sur la touche Entrer ou la touche TAB
Touches à connaitre pour la sélection de lignes.
Lignes contigües -> SHIFT + clic sur la première et dernière ligne du groupe. Les lignes sélectionnées passent sur fond bleu.
Lignes disjointes -> CTRL +clic sur chacune des lignes. Les lignes sélectionnées passent sur fond bleu.
Insertion d’images et de photos dans les documents
Préambule à l'insertion de photos ou d'images dans les devis
Les photos numériques et les numérisations de documents (dessins, plans, etc.) sont très souvent d'une résolution (niveau de détail) et d'une taille bien supérieure à ce qu'il sera nécessaire pour la confection de vos devis ou factures. Une réduction de la résolution et de la taille de vos fichiers sera souvent nécessaire. Pour cela utilisez votre outil de retouche d'image habituelle et travaillez en cm avec une largeur maxi de 10/11 cm.
Emplacement des fichiers images
Pour que vos fichiers images soient vus lors de l'utilisation du programme en réseau mais également présents dans vos sauvegardes, il est fortement conseillé de placer les images dans un répertoire réseau commun. En Mode mono poste, placez vos images dans le répertoire ‘Documents\devis_facture_express_light\images
L’insertion d’une image
Sélectionnez la ligne du document précédant l’emplacement de l’insertion et cliquez sur le bouton "insérer une image"  . Localisez et sélectionnez l’image puis validez. Un tag nommé [IMG%100] + le nom du fichier prend place dans le document. Ce tag sera remplacé par l’image en prévisualisation. L'utilisation d'images dans vos documents est une possibilité qui nécessite une compétence dont vous devez disposer en interne. P2F n'assure pas de formation technique pour la confection de vos fichiers images.
. Localisez et sélectionnez l’image puis validez. Un tag nommé [IMG%100] + le nom du fichier prend place dans le document. Ce tag sera remplacé par l’image en prévisualisation. L'utilisation d'images dans vos documents est une possibilité qui nécessite une compétence dont vous devez disposer en interne. P2F n'assure pas de formation technique pour la confection de vos fichiers images.
Diminution / Augmentation de taille à l'impression
Si vous souhaitez réduire ou augmenter la taille de l'image pour améliorer la mise en page, jouez sur le paramètre 100 situé dans le tag. Par exemple : mettre [IMG%80] ou [IMG%120].
Copier-coller depuis un tableur
Sélectionnez et copiez le groupe de ligne dans le tableur. De retour dans DEVIS FACTURE EXPRESS LIGHT, sélectionnez la ligne où l’insertion doit être faite et cliquez sur l'icône "Importer"![]() . Dans l’écran d’importation, précisez pour chaque colonne la colonne de réception des données.
. Dans l’écran d’importation, précisez pour chaque colonne la colonne de réception des données.
Exporter vers Excel
Le bouton exportation XLS permet de générer un document au format tableur comme Excel de Microsoft ou Open Office. L’écran d’exportation vous permet de préciser éventuellement un nom et un emplacement de fichier sur le disque.
permet de générer un document au format tableur comme Excel de Microsoft ou Open Office. L’écran d’exportation vous permet de préciser éventuellement un nom et un emplacement de fichier sur le disque.
Détails des onglets de configuration
L’entête de la page de garde
La première et la cinquième page de l’outil de configuration permettent de personnaliser votre page de garde. Cliquez sur un champ présent à l’écran pour le déplacer à la souris et éditer ses propriétés dans la partie basse de l’écran nommée outils (forme, couleur, taille, police). Vous pouvez à loisir ajouter de nouveaux champs cadres, textes, informations, lignes. Pour les images et les textes long (mémo), il est fortement conseillé de les enregistrer préalablement dans le dossier ‘documents\Devis_Facture_Express_Light\images\’ pour qu’ils soient inclus dans la sauvegarde.
La personnalisation des états est une opération qui peut compromettre l’édition des documents en cas de mauvaise manipulation. un assistant  vous permet de refaire une nouvelle configuration en cas de dégradation d’un état. La liste déroulante du menu CHAMPS permet de positionner des informations qui proviendront des documents (Comme par exemple le nom du client des devis et des factures).
vous permet de refaire une nouvelle configuration en cas de dégradation d’un état. La liste déroulante du menu CHAMPS permet de positionner des informations qui proviendront des documents (Comme par exemple le nom du client des devis et des factures).
Le corps des documents
La seconde page de l’outil de configuration formalise le corps des documents en fonction de votre devise (symbole monétaire comme €), vos obligations comptables et vos préférences de gestion. Tous vos prochains devis et prochaine facture utiliseront les options définis ici, prenez soin de bien configurer cette onglet en demandant conseil à votre comptable si nécessaire.
Onglets spécial Devis et spécial Factures.
Le troisième et quatrième onglets vous permettent de spécifier vos conditions de ventes, mais également de personnaliser la zone de calcul de fin de document. Voir l'article Calculs. Le suivi automatique de la numérotation est paramétrable et réinitialisable ici.
 Les devis et factures existants ne sont pas modifiés par un changement des options comptables ou règles de calculs.
Les devis et factures existants ne sont pas modifiés par un changement des options comptables ou règles de calculs.
Les options divers et réseaux sont disponibles dans le sixième et dernier écran.
Il existe plusieurs besoins et plusieurs techniques pour une mise en réseau. Dans l'article Travail avec plusieurs ordinateurs des cas d'utilisation y sont répertoriés. Commencez par lire cet article pour identifié votre besoin réel et la solution technique la plus adaptée y est présentée.
Vous devez installez le programme sur chacun des PC. Puis les mettre en réseau plusieurs solutions sont possibles :
Réseau local avec partage d'un dossier et attribution de lettre réseau
Réseau local Workgroup avec chemin nom de machine et nom de dossier
Serveur de fichiers type NAS
Serveur distant type VPN (abonnement a prendre chez un prestataire)
A distance, il est impossible de configurer votre réseau. Si vous n'avez pas la compétence en interne, prévoyez l'assistance d'un technicien local. la documentation pour la mise en réseau se trouve ci dessous.

Important
La suite de cet article est destiné à l'administrateur réseau informatique de l'entreprise. Assurez-vous de disposer des compétences informatiques en interne ou de faire intervenir un technicien.
Mise en réseau :
Sur la machine retenue comme serveur, le dossier nommé c:\utilisateurs(users) \ (compte utilisateurs\Publics \ Documents publics \Appdata( répertoire caché)\roaming\Devis facture express light datas\ . Ce dossier contient les données communes et nécessaires au fonctionnement en réseau. Vous devez vous assurer que ce dossier soit partagé ou copié a un endroit partagé. Sur le ou les postes clients, lancez l’explorateur et sélectionnez l’icône réseau avec le bouton droit de la souris. Retrouvez le dossier partagé et attribué une lettre de lecteur (la lettre Z :\ est sélectionnée par défaut). Faire pointer le dossier dessus. Cliquez sur Terminer. Sur les postes clients , lancer Devis facture Express light , cliquez sur le bouton configuration allez en page 6. Définissez le chemin vers machine et faites pointer le lecteur vers Z:\ (si c’est le cas). Testez et validez. Après avoir effectué vos modifications, validez-les avec le bouton situé en bas de l’écran.
Gérer la numérotation des devis et factures
Lors de la création d’un devis ou d’une facture, un numéro unique est proposé par défaut. Ce numéro s’incrémente de 1 (+1) à chaque nouveau document même si vous n’enregistrez pas ce document et ceci pour éviter un conflit dans la numération avec les autres postes du réseau. Par contre, vous pouvez à tout moment réinitialiser ces numéros dans les onglets 3 et 4 de l’outil de configuration. Prenez-soin de suivre scrupuleusement votre numérotation, c'est une obligation comptable.
Gestion des documents
Archivages des vieux documents
L’outil d’archivage se trouve en bas de l’écran ouverture des devis et factures. Il permet de déplacer les documents sélectionnés (case à cocher de la première colonne) vers un dossier d’archive et ainsi limiter le nombre de lignes dans les listes. Le bouton Archive de la barre d'outil principal permet la manipulation inverse en restaurant un dossier archivé. Il est possible de pré visualiser le contenu d’un dossier avant de la désarchiver en cliquant sur le bouton détail.
Actions multiples dans l'écran Ouvrir
La case à cocher à droite de chaque ligne permet une sélection multiple et ainsi de réaliser des actions groupées en ouverture, archivage et suppression.
Remplacement des mots DEVIS et FACTURE
Dans l’écran de configuration, Il est possible de modifier les mots devis et facture. Ceci permet de réaliser d’autres types de documents si cela se prête mieux à votre activité.
Quelques exemples :
- Pour un bailleur : Avis d’échéance et quittance.
- Pour des documents en langue anglaise : Cotation et Invoice.
Les styles personnalisés
La mise en page de Devis facture Express light par défaut permet déjà de choisir sa police d’impression et ses couleurs de grille. Mais vous pouvez, depuis le tableau de bord, appeler l’écran de gestion de styles personnalisés . Dans cet écran, vous pouvez ajouter un style ou en modifier un existant en jouant sur les possibilités suivantes :
. Dans cet écran, vous pouvez ajouter un style ou en modifier un existant en jouant sur les possibilités suivantes :
• Type de police de caractères
• Couleur de la police de caractères
• Appliquer un retrait depuis le bord gauche
• Appliquer un enrichissement (gras, souligné, italique)
• Précéder l’impression du libellé d’une ligne vierge.
• Forcer le texte en majuscule.
Un style doit disposer d’un nom unique de 6 caractères maximum. Ceci permet de le nommer en début de texte de chacune des lignes de la grille. Le code du style doit être saisi entre crochet [ ].
Exemple :
[GRAS] mon texte
donnera : mon texte à l’impression
Si bien sûr, vous avez créé le style GRAS avec l’attribut ‘gras’ coché.
En sélectionnant plusieurs lignes dans le document le style voulu est appliqué à l’ensemble des lignes.
Catalogue des prix
Le catalogue de prix vous permet de saisir les prix, unités, quantités par défaut de vos produits et prestations. Une fois votre catalogue saisi, il sera à votre disposition pour remplir rapidement vos documents par l’intermédiaire du bouton format 2 caisses produits.
Sélection dans le catalogue de prix
Pour gagner du temps de saisie, vous pouvez sélectionner des produits ou des prestations dans votre catalogue de prix. Le bouton Catalogue Prix-Produits ouvre le catalogue en mode sélection. Recherchez votre prestation et double-cliquez sur son nom. La même opération est possible en cliquant sur la prestation puis sur le bouton sélectionner. Une fois les prestations récupérées, fermez la fenêtre de sélection.La préparation du catalogue des produits et des prix est accessible depuis le bouton "Catalogue des prix"
ouvre le catalogue en mode sélection. Recherchez votre prestation et double-cliquez sur son nom. La même opération est possible en cliquant sur la prestation puis sur le bouton sélectionner. Une fois les prestations récupérées, fermez la fenêtre de sélection.La préparation du catalogue des produits et des prix est accessible depuis le bouton "Catalogue des prix"  de l'interface principale.
de l'interface principale.
Visualisation du rendu des documents
Une fois votre document saisi, en cliquant sur le bouton prévisualiser de la barre d’outil document, une prévisualisation vous propose une vue du document tel qu’il sera produit. Vous disposez, à cette étape, d’outils de zoom et de navigation pour vous déplacer dans le document, mais également la possibilité de diriger le document vers une imprimante, un mail ou un fichier PDF.
de la barre d’outil document, une prévisualisation vous propose une vue du document tel qu’il sera produit. Vous disposez, à cette étape, d’outils de zoom et de navigation pour vous déplacer dans le document, mais également la possibilité de diriger le document vers une imprimante, un mail ou un fichier PDF.
Les devis peuvent être imprimés sans les prix. Vous pouvez vous servir de cette possibilité pour donner une liste des travaux a vos employés ou encore demander à un fournisseur de calculer les achats nécessaires pour votre prestation.
Impression
En cliquant sur le bouton imprimante, vous pourrez définir l’imprimante de votre choix et le nombre d’exemplaires à imprimer.
Envoi par mail
Il n’est pas nécessaire d’imprimer un document, puis de le numériser pour l’envoyer par mail. Il suffit de cliquer sur le bouton "mail" . La saisie de l’adresse mail du destinataire n’est nécessaire que si le champ mail de la fiche client n’est pas renseigné.
. La saisie de l’adresse mail du destinataire n’est nécessaire que si le champ mail de la fiche client n’est pas renseigné.
Pour la première utilisation, les paramètres de connexion doivent être saisis. Ils vous sont généralement donnés par votre fournisseur de messagerie. les détails de la configuration messagerie font l'objet d'un article dédié. Vous pouvez également définir jusqu'à 5 types de messages prédéfinis. Pour cela, cliquez sur 1 des 5 boutons situés sous le message. Des champs chevronnés vous permettent de construire un message type dynamique en fonction du document courant. Le ou les destinataire(s) du mail reçoivent un message incluant une pièce jointe au format PDF.
Enregistrement au format PDF

Le format PDF permet de générer un document généralement compatible avec la plupart des ordinateurs.
Répertoire client

Le fichier client vous permet de retrouver rapidement un contact. Ce fichier s’alimente lors de la création des devis et des factures.
Mise à jour en ligne

C’est à votre demande que le programme sera mis à jour et ceci sans toucher aux données déjà saisies.
Les Calculs
Personnalisation des calculs de fin de documents
Par défaut, Devis Facture Express LIGHT propose 3 modes de calcul de fin de document
•Sans TVA pour les Auto-entrepreneurs et micro-entrepreneurs.
•Avec un taux de TVA à 20.0% valable pour le devis ou la facture.
•Avec 2 taux de TVA 20.0% et 10 % pour les entreprises du bâtiment.
Il est possible de créer d'autres modes de calculs, si les 3 proposés ne sont pas adaptés à votre activité.
Ces 3 modes de calculs sont automatiquement sélectionnés en fonction de l’option comptable choisie dans l’écran de configuration partie options comptables.
Quelques exemples :
- Gestion d’une zone remise en % ou en valeur fixe
- Gestion d’une zone acompte demandé dans les devis
- Gestion d’une zone acompte reçu dans les calculs
- Ajout d'un troisième taux de TVA
 En ayant la possibilité de choisir sa devise (monnaie), son ou ses taux de taxes, ainsi que ses calculs, Devis Facture Express LIGHT peut fonctionner avec toutes les législations existantes et à venir.
En ayant la possibilité de choisir sa devise (monnaie), son ou ses taux de taxes, ainsi que ses calculs, Devis Facture Express LIGHT peut fonctionner avec toutes les législations existantes et à venir.
L'éditeur
L'éditeur fonctionne comme un tableur. Chacune des 7 lignes dispose d'une colonne nommée libellé où vous devez saisir un texte explicatif. En l'absence de texte la ligne complète ne sera pas imprimée. D'une colonne taux où vous pouvez saisir un pourcentage. Si ce taux correspond à une TVA, cochez la case située à droite du taux.
Exemple : si la cellule A3 contient 20, cette valeur peut être utilisée dans une des 7 cellules de la colonne B en tapant simplement A3.
Une colonne nommée B (colonne des totaux) permet les calculs, le principe d'utilisation de cette colonne B est le même que celui de la colonne A .
Cet outil de calcul (mini tableur) un interpréteur algébrique. Il dispose de tous les opérateurs d'une calculatrice et est capable d’utiliser tous les nombres réels négatifs et positifs, mais aussi tous les opérateurs suivants : + - * / (). L’interpréteur reconnaît aussi des variables pré-calculées.
Variables pré-calculées :
TOTAL = la somme de tous les prix de la colonne total du document.
Pour les documents Multi-TVA : les variables TX1 à TX7 donne la somme de TVA de même taux.
Les variables A1 à A7 donnent valeur du Taux contenu dans la cellule
Les variables B1 à B7 donnent valeur du calcul par la formule qu’elle contient.
Retenez que les calculs s’effectuent ligne après ligne de 1 à 7.
 IMPORTANT : La personnalisation des calculs peuvent s'effectuer à deux endroits.Dans les onglets spécial Devis et spécial Facture de l'écran de configuration. Les règles de calculs que vous y programmerez seront valables pour tous les devis et factures à venir et uniquement a venir. Une zone saisie de valeurs vous attend dans ces écrans pour réaliser les tests de validité de vos formules de calculs. Dans l'écran de saisie des devis et des factures Les règles de calculs que vous y programmerez seront valables uniquement pour le devis ou la facture en cours. Vous pouvez passer du mode visu au mode modification des formules à l'aide du bouton situé au dessus de la zone de calculs.
IMPORTANT : La personnalisation des calculs peuvent s'effectuer à deux endroits.Dans les onglets spécial Devis et spécial Facture de l'écran de configuration. Les règles de calculs que vous y programmerez seront valables pour tous les devis et factures à venir et uniquement a venir. Une zone saisie de valeurs vous attend dans ces écrans pour réaliser les tests de validité de vos formules de calculs. Dans l'écran de saisie des devis et des factures Les règles de calculs que vous y programmerez seront valables uniquement pour le devis ou la facture en cours. Vous pouvez passer du mode visu au mode modification des formules à l'aide du bouton situé au dessus de la zone de calculs.
Liste des "comment faire"
Comme faire pour sauvegarder régulièrement et rapidement sa saisie ?
Touches CTRL+S ou cliquer sur bouton de la barre d’outils de gauche. Un message vous confirmera le bon déroulement de l’opération.
Comment saisir une nouvelle fiche client ?
La saisie d’une fiche client se fait lors de la création du document. L’écran de sélection du client permet de créer une nouvelle fiche en cliquant sur le bouton . Le répertoire client se prête aussi à cette opération.
Comment faire une recherche sur un mot ou un nom ?
En bas de liste, vous disposez d’un champ de saisie. Tapez un mot et les boutons ‘suivant’ et ‘précédent’ vous permettront de naviguer parmi toutes les lignes contenant ce mot. Le bouton ‘Surbrillance’ permet de localiser visuellement le mot recherché. Si le mot n’est pas présent dans la liste, la zone de saisie devient rouge. Ce principe de recherche est disponible dans les écrans d’ouverture et de saisie des devis et des factures, dans le répertoire clients et dans l’écran des archives.
Comment faire une sauvegarde ?
La sauvegarde vous garantit de pouvoir récupérer vos données suite à un plantage ou une fausse manipulation. N’hésitez pas à en programmer souvent. Un assistant vous guidera en vous proposant un chemin de destination et un nom par défaut pour la sauvegarde. Voir l'article faire une sauvegarde
Comment faire un sous total ?
Il existe un code de styles personnalisés réservé nommé STOTAL qui, lorsque il est présent sur une ligne de libellé, imprime le sous-total de toutes les lignes précédentes. Pour obtenir ce sous-total, sélectionnez la dernière ligne du groupe, cliquez sur le bouton style  et choisissez le menu nommé STOTAL. Comme tous les styles, STOTAL est personnalisable. Si vous souhaitez personnaliser ce style, voir la rubrique sur les styles personnalisés.
et choisissez le menu nommé STOTAL. Comme tous les styles, STOTAL est personnalisable. Si vous souhaitez personnaliser ce style, voir la rubrique sur les styles personnalisés.
Comment assurer la légalité de ses devis et factures ?
La réimpression d’une facture datant de plusieurs années est possible techniquement, mais il est possible que depuis vous ayez changé de logo, capital social, adresse. L’original de l’époque et la réimpression peuvent donc différer. C’est pourquoi il est obligatoire que vous produisiez en même temps que le document initial une copie au format PDF que vous devez remettre à un tiers de confiance. voir la DGI -> Tiers de confiance. Se mettre en copie de tous ses envois par email est aussi une solution de sécurisation par horodatage et stockage.
Comment obtenir des titres et des sous titres dans mes documents ?
Saisissez les textes devant composer vos titres et sous-titres aux divers emplacements souhaités, puis, sélectionner à la souris en tenant la touche CTRL enfoncée toutes les lignes à titrer. Cliquez sur le bouton  de la barre d’outils de gauche. Effectuez éventuellement la même opération pour les sous-titres. La police de caractère, la couleur et le retrait à gauche sont paramétrables avec les styles personnalisés.
de la barre d’outils de gauche. Effectuez éventuellement la même opération pour les sous-titres. La police de caractère, la couleur et le retrait à gauche sont paramétrables avec les styles personnalisés.
Comment visualiser mes documents sur mon Smartphone ou ma tablette ?
Installez sur votre PC un logiciel de Cloud Computing (SkyDrive, GoogleDrive ou autre) et placez un exemplaire de vos documents au format PDF dans le répertoire de synchronisation de votre PC. Installez le logiciel Cloud compatible sur votre appareil mobile. Vos devis et factures vous suivront ainsi dans tous vos déplacements.
Comment appliquer un Pourcentage ?
Indépendamment de la colonne remise qui elle reste visible à l’impression, vous souhaitez peut-être appliquer un pourcentage en plus ou en moins à certaines lignes de vos devis mais que cela reste invisible à votre destinataire. Pour cela, à la souris en tenant la touche CTRL enfoncée .Cliquez sur toutes les lignes à modifier, puis cliquez sur l’outil et saisissez un pourcentage. N’oubliez pas le signe moins en cas de baisse de x %.
et saisissez un pourcentage. N’oubliez pas le signe moins en cas de baisse de x %.
Comment corriger un texte ?
Devis Facture Express Light propose un correcteur orthographique dans la barre d’outils . Ce correcteur pourra être enrichi par vos soins avec les noms de marques et matériels propres à votre activité. Il est à noter que ce dictionnaire personnel sera sauvegardé et sera disponible sur les autres postes du réseau.
dans la barre d’outils . Ce correcteur pourra être enrichi par vos soins avec les noms de marques et matériels propres à votre activité. Il est à noter que ce dictionnaire personnel sera sauvegardé et sera disponible sur les autres postes du réseau.
Comment consulter le contenu d’un document sans l’ouvrir ?
Il n’est pas nécessaire d’ouvrir un document pour consulter son contenu. Dans la fenêtre d’ouverture de devis ou de facture, cliquez sur la ligne désirée et faites à nouveau un clic droit à la souris. Le contenu du dossier s’affiche. Un second clic droit referme la prévisualisation.
Comment utiliser le copier-coller ?
Il est possible de sélectionner, mémoriser et insérer une ligne ou plusieurs lignes par un copier-coller interne à DEVIS FACTURE EXPRESS LIGHT. Cliquez sur le bouton "Copier"  . Le nombre de ligne mémorisé est affiché un court instant. Sélectionner l’emplacement (la ligne) où le groupe mémorisé doit être inséré et cliquez sur le bouton "coller"
. Le nombre de ligne mémorisé est affiché un court instant. Sélectionner l’emplacement (la ligne) où le groupe mémorisé doit être inséré et cliquez sur le bouton "coller"  . L’emplacement du collage peut se trouver dans un autre devis ou une autre facture.
. L’emplacement du collage peut se trouver dans un autre devis ou une autre facture.
Comment transformer un devis en facture ?
Ouvrez votre devis et cliquez sur l’outil  . Après confirmation, une facture sera créée et affichée à l’écran.
. Après confirmation, une facture sera créée et affichée à l’écran.
Comment dupliquer un devis ou une facture ?
Ouvrez le document à dupliquer et sélectionnez toutes ses lignes (CTRL+SHIFT sur la première et dernière ligne). Cliquez "Copier"  dans la barre d’outil. Créer un second document vierge et cliquez "Coller"
dans la barre d’outil. Créer un second document vierge et cliquez "Coller"  dans la barre d’outils.
dans la barre d’outils.
Comment faire un AVOIR ?
Les avoirs sont des factures à montant négatif. Créez une facture puis soit changer le mot FACTURE en AVOIR, soit mettre Avoir dans le libellé d'une ligne en précisant aussi la raison de l'avoir et tapez une quantité à 1 et le montant en négatif.
Comment personnaliser les conditions de vente avec des montants et des calculs ?
Utiliser les noms de cellules de A1 à A7 pour les pourcentages et les cellules de B1 à B7 pour les montants. Vos formules doivent être encadrées par des crochets []. les calculs y sont possibles et la fonction arrondi vous permet comme son nom l'indique d'arrondir le montant. Cas particulier des pourcentages taggué avec un #% en fin de formule pour remplacer le symbole monétaire final par le symbole % voir l'exemple ci dessous.
Quelques exemples :
1/ Pour le solde d'une facture après acompte (TTC de 180 € en B3 et acompte reçu de 50€ en B4) : Reste à régler : [B3-B4]. donnera : Reste à régler : 130€.
2/ montant lors des travaux en 3 phases (TTC en B3) : Acompte demandé à la signature 20 % soit : [B3/100*20] Acompte demandé à la livraison du matériel 25% soit : [B3/100*25]
3/ acompte arrondi à l'euro près (TTC de 180.40 € en B3): Acompte de 20% arrondi à [arrondi( (B3/100*20);0)]. donnera : Acompte de 20% arrondi à 36€.
4/ Faire figurer le taux de TVA (19.6 en A2) : Application du taux de TVA de : [A2#%] donnera Application du taux de TVA de : 19.6%

