La saisie, la frappe, l'édition, la rédaction !!!
Quel que soit le terme choisi vos documents ont besoin d'être saisis. Dans cet article, vous apprendrez a bien connaître les outils qui vont vous faciliter cette rédaction. Mais aussi la manière dont vous pourrez gagner du temps de saisie en utilisant quelques astuces comme transformer un devis en facture.
Transformation de devis en facture
Un dossier client pouvant contenir plusieurs devis et plusieurs factures, vous êtes en droit d’attendre un moyen simple pour transformer tout ou partie d'un devis en une facture. L'opération est simple, il faut ouvrir le dossier contenant le devis et créer une facture vierge en cliquant sur le bouton "Documents->Nouveau->Facture" . Puis, sélectionner le devis voir les parties de devis grâce au bouton "chariot"
. Puis, sélectionner le devis voir les parties de devis grâce au bouton "chariot"  situé en haut de la barre d'outil de gauche. Tous les cas sont possibles, prendre un devis en entier, 2 devis complets, 1 devis + une partie d'un second, etc.
situé en haut de la barre d'outil de gauche. Tous les cas sont possibles, prendre un devis en entier, 2 devis complets, 1 devis + une partie d'un second, etc.
Vidéo Transformer un devis en facture
Vidéo de démonstration
Agencement de l'écran principal pour optimiser la place
Devis Facture Express dispose d’un seul et unique écran principal. En fonction de vos besoins et de la taille de votre écran, vous pouvez organiser au mieux cet écran.
Vidéo Agencement de l'écran principal
Vidéo de démonstration
La zone adresse du client
Vous pouvez saisir les informations concernant le client directement dans la partie "Client" de l’écran principal. L'adresse du client ne sera pas automatiquement ajouter au répertoire des clients. Si vous souhaitez le faire, cliquez sur le bouton  puis
puis 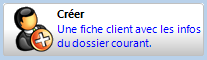
Mais vous pouvez aussi récupérer l'adresse du client sa fiche existe déjà. Pour cela, cliquez sur le bouton situé à gauche de la zone client  , puis sélectionnez sa fiche dans la liste du répertoire et validez votre choix en cliquant sur le bouton "copier"
, puis sélectionnez sa fiche dans la liste du répertoire et validez votre choix en cliquant sur le bouton "copier" 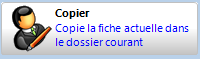 .
.
Vidéo de démonstration
Une fois l’adresse saisie, vous pouvez cliquez sur le bouton "Géolocaliser"  pour afficher le plan correspondant à cette adresse.
pour afficher le plan correspondant à cette adresse.
 La création d’une fiche client directement dans le répertoire clients est également possible depuis le bouton "Répertoire clients"
La création d’une fiche client directement dans le répertoire clients est également possible depuis le bouton "Répertoire clients" .
.
Déplacement et saisie dans la grille
La grille des documents est utilisable en 2 modes d'édition
- Saisie au kilomètre (sans retour à la ligne)
- Multi-lignes (avec retour à la ligne).
Pour entrer en édition à la souris
Le premier clic sélectionne la cellule, le second clic permet l’entrée en édition, éventuellement un troisième clic permet de positionner le curseur à un endroit particulier si la cellule contient déjà du texte.
Avec le mode saisie au kilomètre (mode par défaut) les retours à la ligne ne sont pas autorisés.
Utilisez les touches fléchées ou les touches TAB et Shift TAB pour vous déplacer vers la cellule à éditer.
Pour quitter le mode édition appuyez sur la touche Entrer
Pour se déplacer au clavier en mode multi-lignes
Il est possible d’autoriser les retours à la ligne dans la colonne ‘libellé’. Pour cela cocher la case correspondante dans l’écran de configuration général. Dans ce cas, la touche Entrer fait passer le curseur à la ligne. Pour quitter la cellule en tapant TAB au clavier. Utilisez la touche Retour Arrière, puis éventuellement les touches fléchées et les touches Fin ou Home pour placer le curseur au bon endroit.
Ajout de ligne
Pour ajouter une ligne à la grille, il suffit de cliquer sur le bouton "Plus" situé à gauche de la grille de saisie. La touche INSERT du clavier est également utilisable. Notez que les lignes vides de la grille de saisi ne seront pas conservées à l'enregistrement et lors de la visualisation. Mais vous souhaiterez surement ajouter des lignes vides pour aérer vos documents ! Pour cela, tapez le caractère § (paragraphe) dans les lignes vides que vous voulez conserver. A l’impression ce caractère sera invisible mais une ligne vide aérera votre document.
situé à gauche de la grille de saisie. La touche INSERT du clavier est également utilisable. Notez que les lignes vides de la grille de saisi ne seront pas conservées à l'enregistrement et lors de la visualisation. Mais vous souhaiterez surement ajouter des lignes vides pour aérer vos documents ! Pour cela, tapez le caractère § (paragraphe) dans les lignes vides que vous voulez conserver. A l’impression ce caractère sera invisible mais une ligne vide aérera votre document.
Recherche de texte dans les lignes
En bas de liste, vous disposez d’un champ de saisie. Tapez un mot et les boutons "Suivant" et "Précédent" vous permettront de naviguer parmi toutes les lignes contenant ce mot. Le bouton "Surbrillance" permet de localiser visuellement le mot recherché. Si le mot n’est pas présent dans la liste, la zone de saisie devient rouge.

 Ce principe de recherche est également disponible dans les écrans des clients, dans la liste des dossiers (ouvrir) et dans les archives.
Ce principe de recherche est également disponible dans les écrans des clients, dans la liste des dossiers (ouvrir) et dans les archives.
Sélections de plusieurs lignes
La sélection multiple permet d’appliquer une opération commune (ajustement de prix, suppression) à plusieurs lignes simultanément. Pour cela, cliquez sur les lignes à la souris en tenant enfoncée la touche CTRL. Pour une sélection multiple de groupe de lignes contigües, cliquez sur les lignes à la souris en tenant enfoncée la touche SHIFT.
Exemple
Pour sélectionner la totalité des lignes d’un document, cliquez sur la première ligne, déplacez vous vers la dernière ligne à l’aide des ascenseurs ou de la molette de la souris et cliquez dessus en tenant la touche SHIFT.
A retenir
- Lignes contigües -> SHIFT + clic sur la première et dernière ligne du groupe. Les lignes sélectionnées passent sur fond bleu.
- Lignes disjointes -> CTRL +clic sur chacune des lignes. Les lignes sélectionnées passent sur fond bleu.
Suppression de ligne
Pour supprimer une ligne dans la grille d'édition, il suffit de cliquer sur le bouton "Corbeille" situé à gauche de la grille de saisie. La touche Suppr du clavier est également utilisable. Pour une suppression simultanée de plusieurs lignes voir la rubrique sélection de plusieurs lignes .
situé à gauche de la grille de saisie. La touche Suppr du clavier est également utilisable. Pour une suppression simultanée de plusieurs lignes voir la rubrique sélection de plusieurs lignes .
Insertion de ligne ou groupe de ligne ‘Copier-Coller’
Commencez par sélectionner le groupe de ligne à mémoriser puis cliquez sur le bouton "Copier"  situé dans la barre d'outil à gauche de la grille d'édition. Le nombre de ligne mémorisé est affiché un court instant. Sélectionnez l’emplacement (la ligne) où le groupe mémorisé doit être inséré et cliquez sur le bouton "Coller"
situé dans la barre d'outil à gauche de la grille d'édition. Le nombre de ligne mémorisé est affiché un court instant. Sélectionnez l’emplacement (la ligne) où le groupe mémorisé doit être inséré et cliquez sur le bouton "Coller" .
.
 Les lignes mémorisées sont conservées en changeant de devis ou de facture et même de dossier. Ceci permet par exemple de copier un groupe de ligne d’un devis vers second devis contenu dans un autre dossier.
Les lignes mémorisées sont conservées en changeant de devis ou de facture et même de dossier. Ceci permet par exemple de copier un groupe de ligne d’un devis vers second devis contenu dans un autre dossier.
 Le copier-coller n'est pas autorisé les situations mensuelles de gestion.
Le copier-coller n'est pas autorisé les situations mensuelles de gestion.
Importation depuis un tableur.
Sélectionnez et copiez le bloc de ligne dans le tableur et si possible en préparant l'ordre des colonnes identique à celui de Devis Facture Express. De retour dans le logiciel, sélectionnez la ligne où l’insertion doit être faite et cliquez sur le bouton "Importation tableur" . Pour chaque colonne, précisez celle de réception dans votre document.
. Pour chaque colonne, précisez celle de réception dans votre document.
Correction orthographique
(version enregistrée uniquement)
Devis Facture Express dispose d'un correcteur orthographique . Ce correcteur pourra être enrichi par vos soins avec les noms de marques et matériels propres à votre activité. Il est a noter que ce dictionnaire personnel sera sauvegardé avec vos devis et factures et disponible sur les autres postes si vous fonctionnez en réseau.
. Ce correcteur pourra être enrichi par vos soins avec les noms de marques et matériels propres à votre activité. Il est a noter que ce dictionnaire personnel sera sauvegardé avec vos devis et factures et disponible sur les autres postes si vous fonctionnez en réseau.
Sélection dans le catalogue
Pour gagner du temps de saisie, vous pouvez sélectionner des produits et des prestations dans votre catalogue entreprise. Le bouton chariot  ouvre le catalogue en mode sélection. Recherchez votre prestation et double-cliquez sur son nom. La même opération est possible en cliquant sur la prestation et sur le bouton sélectionner. Une fois les prestations récupérées, fermez la fenêtre de sélection.
ouvre le catalogue en mode sélection. Recherchez votre prestation et double-cliquez sur son nom. La même opération est possible en cliquant sur la prestation et sur le bouton sélectionner. Une fois les prestations récupérées, fermez la fenêtre de sélection.
 Les devis du dossier sont également disponibles dans cette fenêtre de sélection, ils sont là pour transformer un devis en facture.
Les devis du dossier sont également disponibles dans cette fenêtre de sélection, ils sont là pour transformer un devis en facture.
Tris
Deux boutons monter et descendre
et descendre  situés à gauche de la grille permettent de changer l’ordre de la ligne sélectionnée. Jouez sur ces 2 boutons pour ordonnancer votre document.
situés à gauche de la grille permettent de changer l’ordre de la ligne sélectionnée. Jouez sur ces 2 boutons pour ordonnancer votre document.
Titre du document

Le texte du titre du document est libre. Si vous utilisez souvent le même titre, vous pouvez le garder en bibliothèque en l’enregistrant. Pour cela, cliquer sur le bouton a droite de la zone "Titre du document".
Ajustement de prix
Il est possible d’appliquer un pourcentage au prix d’une ou plusieurs lignes. Pour cela, sélectionnez à la souris la ou les lignes voulues. Cliquez sur le bouton pourcentage , saisissez un pourcentage positif ou négatif et validez.
, saisissez un pourcentage positif ou négatif et validez.
Conditions générales de ventes (CGV)
Les conditions générales de vente doivent être préparées avec soin. Un outil vous y aidera, il est présenté dans préparation des conditions générales de vente . Dans le dossier courant, vous n'aurez qu'a les faire défiler pour en sélectionner une et éventuellement la modifier.
Particularités des situations
Les situations permettent de demander une avance en fonction des travaux réalisés pour chaque poste. Chaque nouvelle situation est construite en fonction de la situation précédente. Il vous suffira de saisir le nouvel avancement.Un article et une vidéo sur les situations de travaux sont également à votre disposition pour en savoir plus.
Les totaux
Le taux de TVA est valable pour tout le document. Si vous devez appliquer plusieurs taux de TVA, produisez plusieurs documents dans le même dossier avec un taux de TVA pour chacun d’eux. La production de plusieurs documents peut paraître contraignante, mais en fait a de nombreux avantages en saisie, impression, gestion et comptabilité. Si cette méthode de travail ne vous convient pas utilisez devis Facture Express Light qui permet de programmer 5 taux de TVA dans un même document.
Factures en prix nets
(A partir de la version 3.7)
Si vous devez travailler en prix nets, saisissez les prix en TTC dans la grille et lors de l'impression, cochez la case "Prix nets".
Retrouver le HT

Si vous souhaitez retrouver le HT d’un montant TTC, clique sur le bouton HT a coté du total TTC. Ceci seulement si vous n’avez pas encore entré de prix. Vous pourrez alors saisir un montant TTC. Le logiciel créera une ligne avec le HT. A vous ensuite de construire votre devis ou votre facture. Notez que l’utilisation de l’option arrondi comptable de configuration générale est nécessaire pour éviter les problèmes d’arrondi comptable.
Retenue de garantie et compte prorata

Dans certains cas, vous serez amené à soustraire de vos factures le montant de retenues en pourcentage ou en montant. Devis Facture Express permet de saisir ces montants. Attention, ne saisissez des montants de retenues que si c’est le client qui retient la somme. Si c’est un organisme ou un maître d’œuvre qui retient ces montants, ne les faites pas figurer sur la facture. Devis Facture Express vous permet toutefois de les calculer.
 Si vous n’avez pas l’utilité du compte prorata et/ou de la retenue de garantie, vous pouvez renommer ces termes pour en utiliser d’autres. Pour cela, saisissez de nouveaux termes dans l’écran de Configuration générale.
Si vous n’avez pas l’utilité du compte prorata et/ou de la retenue de garantie, vous pouvez renommer ces termes pour en utiliser d’autres. Pour cela, saisissez de nouveaux termes dans l’écran de Configuration générale.

